When you install Windows 7 (or buy a PC based on it), you’ll find a set of wallpapers installed that correspond to the country that was specified at install time.
Assuming you’re in the United States, you’ll get the U.S. great-outdoors treatment, replete with national-park eye candy and other scenic shots.
All well and good, but you can uncover some international wallpapers in Windows, if you feel like dressing up your
Windows with foreign flair.
The wallpaper files reside in a directory you can’t see unless you know where to look, however.
Look in C:\Windows\Globalization\MCT, if the folder is visible in Windows Explorer. (It may not be; if not, skip ahead to the end of this tip to learn how to uncover it.)
There, you should see several folders. On our install, the folders were labeled AU, CA, GB, US, and ZA, containing image sets for Australia, Canada, Great Britain, the United States, and South Africa.
Inside each of these folders is a folder called “Theme”; to import one of these national theme sets, open the theme folder and double-click on the file inside ending in a “.theme” extension.
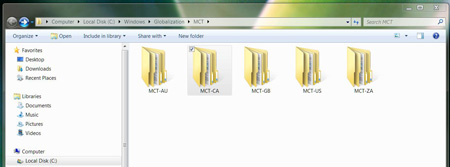
Doing so will make the theme available in the Personalization dialog box.
To access it, right-click on an empty area of the Windows Desktop, and select Personalize from the pop-up menu; you should see the new theme under My Themes. Double-click on a theme to make it live.
Note: You can right-click on the Windows Desktop and choose Next desktop background to cycle through different wallpapers in the theme set.
It’s possible, though, that you couldn’t see the MCT folder where we specified. If so, hit the Windows key + R key combination, which will bring up the Run box. In the box, type (or paste in) the following text, and then hit Enter:
%systemroot%/Globalization/MCT
This should launch the hidden folders in a new Explorer window. If still nothing appears, though, you need to, in the resulting window, hit the Organize button, select Folder and search options, and click on the View tab.
In the ensuing list, you’ll need to do two things: uncheck the box next to Hide protected operating system files and click the radio button next to Show hidden files, folders, and drives. Hit Apply, then OK, and the folders should show up.
Incidentally, you can also download other themes at Microsoft’s Personalization Gallery. It was a bit scanty when we looked at it (just before Windows 7’s official release date), but the company says that it should offer more themes with the full release of the operating system.
And a bonus! You can go to the Microsoft Musings blog (not affiliated with Microsoft itself) to download a huge ZIP file of lots of other official Windows wallpapers, compiled by this blogger. A lot of genuinely striking sample backgrounds have come and gone through the various Windows 7 builds and release candidates, including some psychedelic ones and many, many more international themes.
To Go To Source
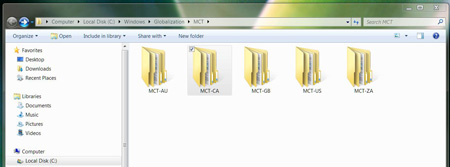













0 comments:
Post a Comment